
This article is
Copyright 'The Guru' 2007-2099. You may not copy any portion of this
for your own web site or printed publication without my explicit
permission.
This page briefly explains how to dump CD's and Hard Drives, explicitly for the purpose of reading them for use with MAME emulation.
|
|
First of all, you need to get yourself some software to read your CD/DVD/HDD. I personally used WinHex for backing up HDDs for several
years, but that program isn't free. It was once possible to use the MAME-supplied CHDMAN program to back up HDDs & DVDs but that is no
longer possible so the next best way is to use WinHex and for CDs we'll use a program called Burn At Once. If you don't have these programs
already, get them while you read this tutorial....
MAME
Burn At Once
WinHex (or use 'dd' under Linux but I'm not going to explain that here)
Use the quick links below to jump to each section.
HDDs & DVD's | CDs
B A C K I N G U P H D D ' s & D V D ' s
Note the screen shots of Windows screens are from Windows XP. Your Windows will probably be different but just find the same screen in your OS.
Power off your PC. Plug in the HDD and boot up your PC to your Windows desktop (sorry, the scope of this article does not include other operating systems).
When the PC is booted, go to START then right click on COMPUTER and select MANAGE. The Computer Management window will open up.
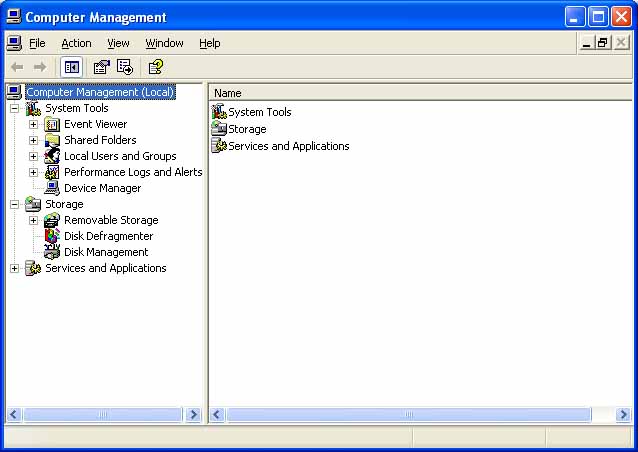
Click DISK MANAGEMENT then maximize the screen so you can see everything.
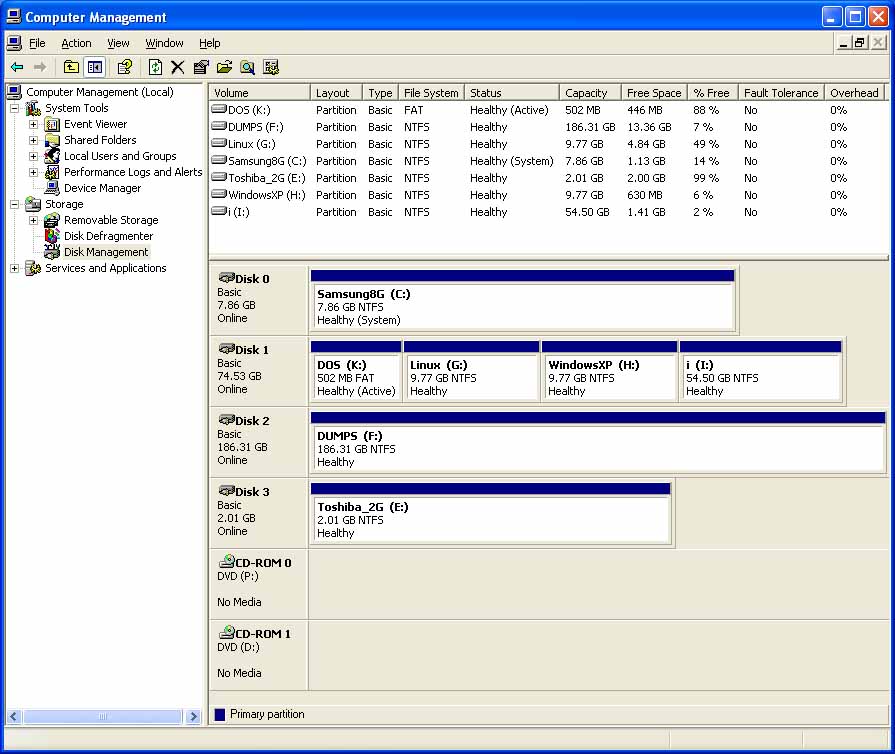
Look for the HDD that you added. It will probably be the last one shown, but you may want to do this first before adding the new HDD then note
the differences to be sure you select the correct one!
You have to know which physical volume your target hard disk is mapped as. On the right hand side it shows you a list of all the physical hard
disks you have plugged in. They will be listed as
'Disk 0', 'Disk 1', 'Disk 2' etc. Make a note of which disk number your target hard disk is.
Note an arcade HDD will usually be seen as unallocated or unformatted. If the OS asks you if you want to format the drive cancel it!
Once you've identified it, it's easy to image the HDD into a file.
For DVD's, obviously you can skip all of the above and just put the disc into the DVD drive.
Now we need a program. The best program is called WinHex and that is the only program I recommend for doing this job.
Unfortunately it's not free. Google it and download it on the net or contact me if you need it.
Load WinHEX
From the top menu select 'Tools' then 'Disk Tools' then 'Clone Disk'
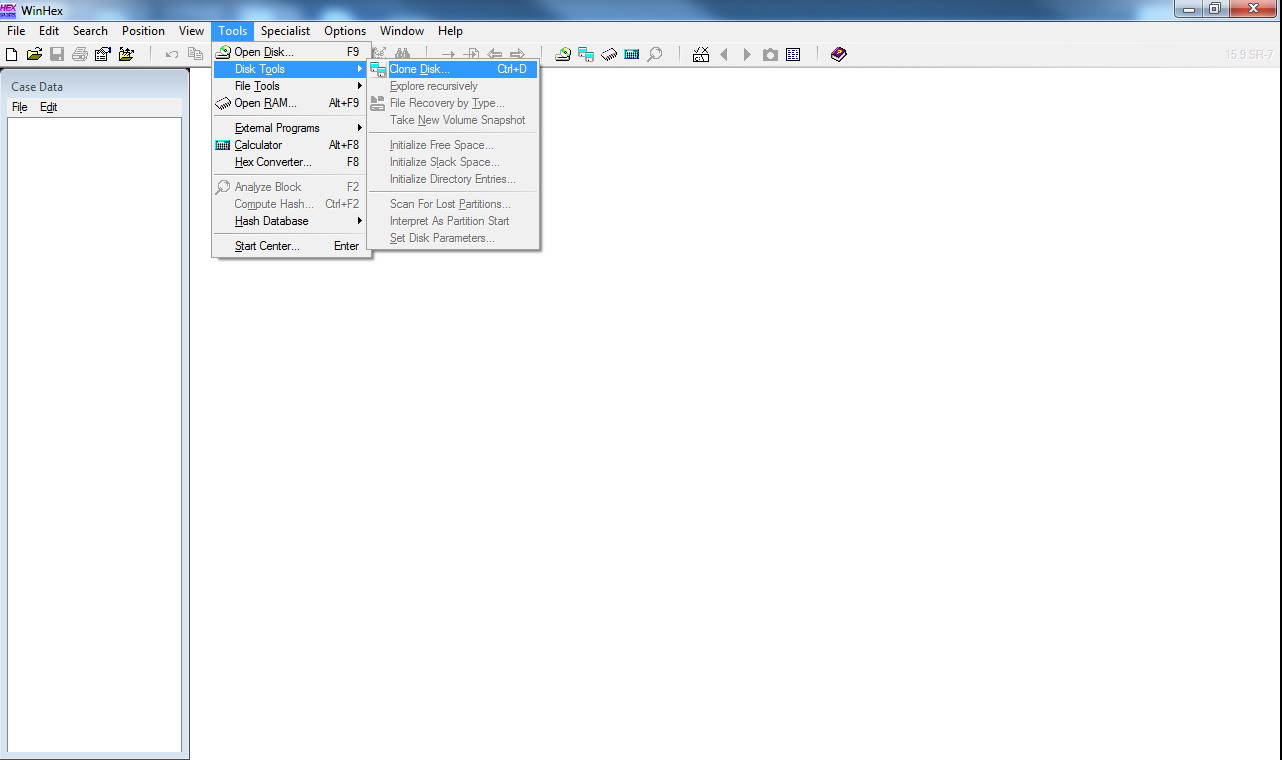
A box will pop up....
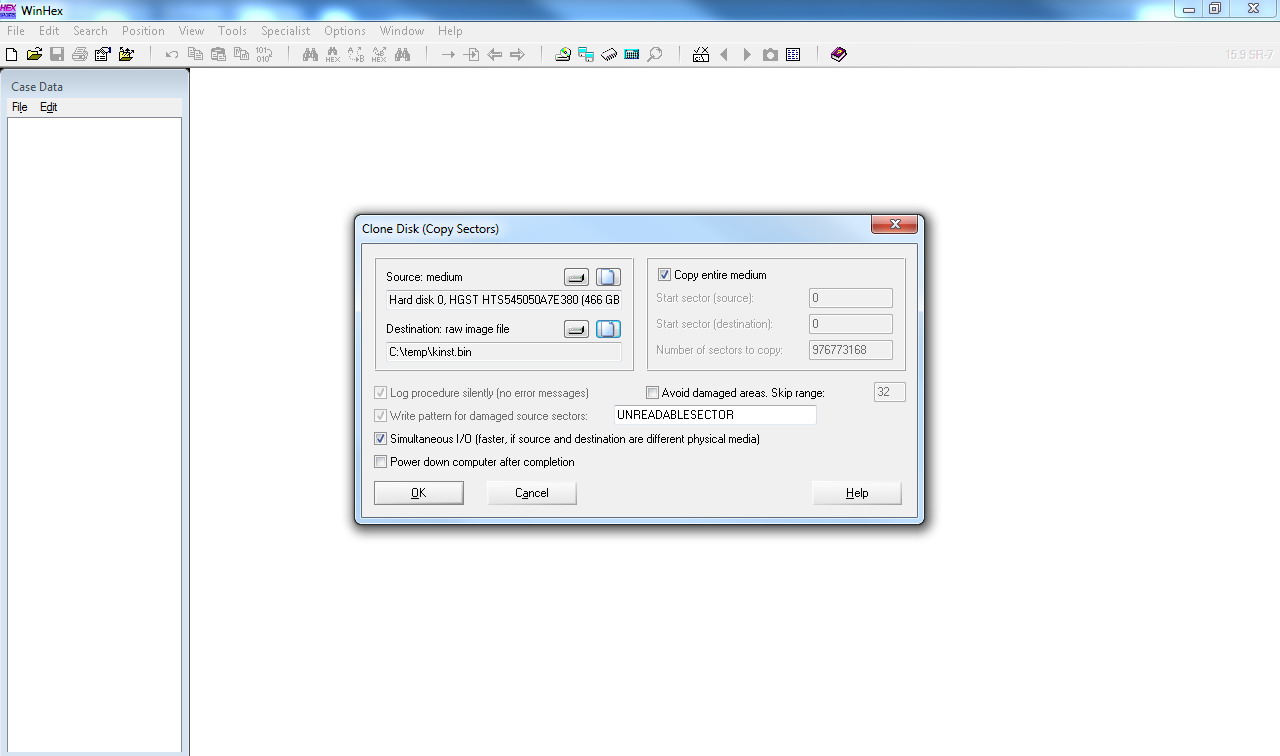
In the top box 'source', click the icon that looks like a HDD and select the HDD/DVD drive you want to back up (physical as first choice,
but logical is also ok). Make sure you select the HDD you want to back-up.
In the box 'destination' click on the icon that looks like a
piece of paper. Navigate to your local HDD (likely C: drive) and select a place where you want to save the file (any directory or whatever).
Make sure your drive has enough space to save the file... it could be many gigabytes. For example an 80GB HDD will require 80GB of free
space on C: drive to save the image. After it is dumped it can be zipped or whatever, but the raw dump is not compressed so you need the
same amount of space in megs/gigs as the HDD size is. Type a file name then click Save. Ensure 'Copy Entire Medium' is checked.
Nothing
else there matters.
Click OK. You will see some warnings. Click OK and the drive will be read and saved to your local HDD as a raw binary file.
After a period of time, you will see a new file on your drive.
Of course, you did all of this to backup an undumped game for MAME, right? So now zip and upload the
file to Dropbox/Mega/OneDrive etc or some other cloud storage, or you can also copy that file to a CD/DVD and post it out to me.
If you just made the dump for MAME you are done and there's no need to read further.
To make a MAME CHD from the file just bring up a command prompt where CHDMAN resides and type the following....
chdman createhd -i image.bin -o image.chd
where image.bin is the file you just saved using WinHex and image.chd is the CHD you want to create.
Note MAMEdev sometimes changes the chdman program so the above command may not work with the very latest program.
You can use Win Hex to write a raw dump to a blank HDD.
If it is a CHD, you must first unpack it!
In that case, copy CHDMAN.EXE to the same dir where the CHD is.
Bring up a command prompt where your CHD file is and type....
chdman extracthd -i image.chd -o image.bin
where image.chd is the MAME CHD file and image.bin is the raw unpacked image.
To write a raw image to the HDD using Win Hex....
From the top menu select 'Tools' then 'Disk Tools' then 'Clone Disk'
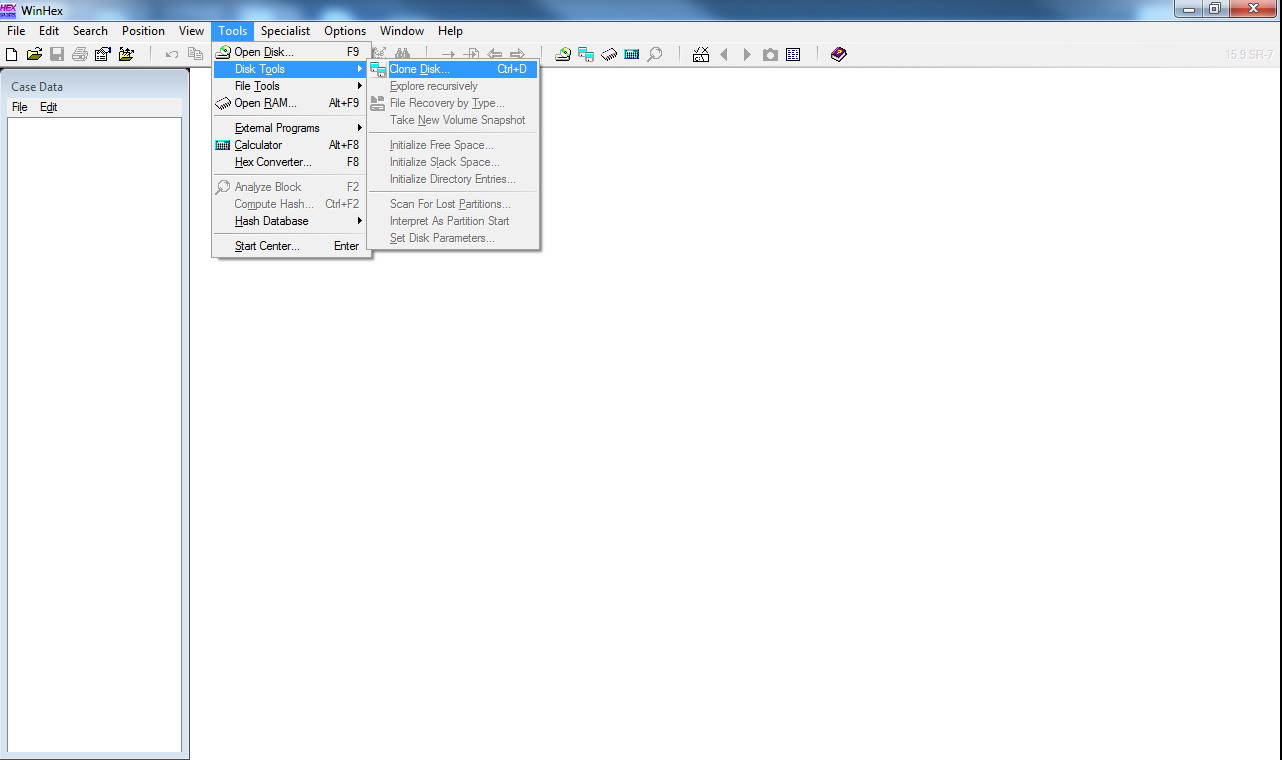
A box will pop up....
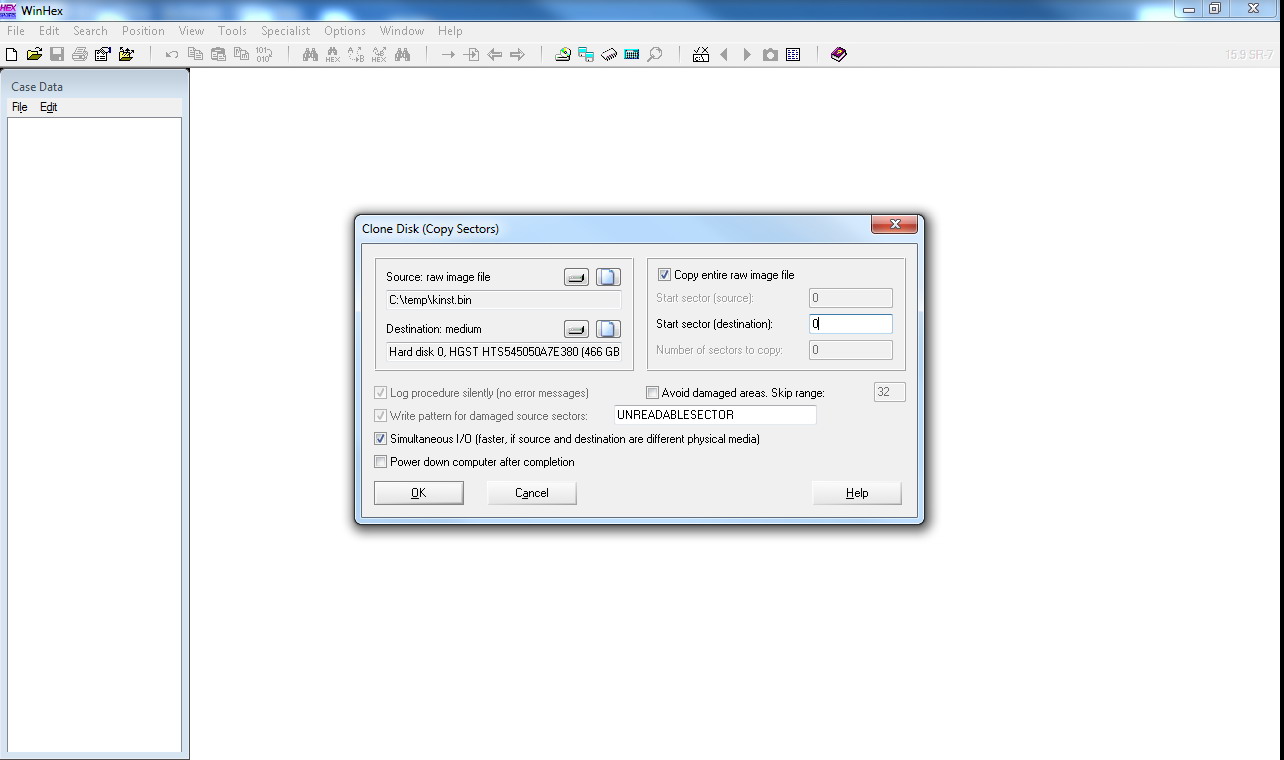
In the top box 'source', click the icon that looks like a piece of paper and select the file you want to write.
In the box 'destination' click on the icon that looks like a HDD and select your blank HDD drive (physical as first choice, but logical is
also ok). Make sure you select the BLANK HDD, otherwise you'll overwrite something very important, like your entire operating system! ;-)
Click OK. You will see some warnings. Click OK and the file will be written and saved to your blank HDD.
B A C K I N G U P C D ' s
Now we'll look at backing up CD's using Burn At Once. This is essentially a DOS program called CDRDAO + a built-in frontend, so it's very easy
to use.
Download the program (mirrored here locally) or Google it and download from the net.
Install the program and load it....
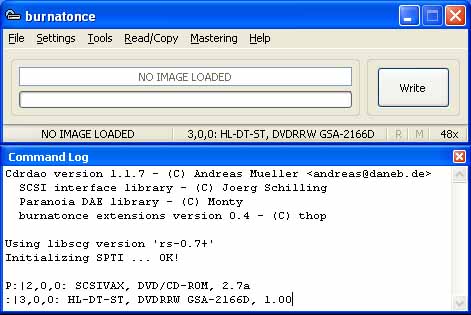
It should find your CD reader/burner automatically. I believe the program uses ASPI, so if you install any other common CD Burning program
like NERO, you should already have any necessary libraries for CD reading/burning and your drive should be found easily.
From the top menu 'Settings' select 'Device Settings'. In the 'Read Settings' section, ensure 'Read Raw' and 'Raw RW Subs' are selected/checked. If you
have multiple CD readers/burners in your machine, select the correct one from the list of devices.
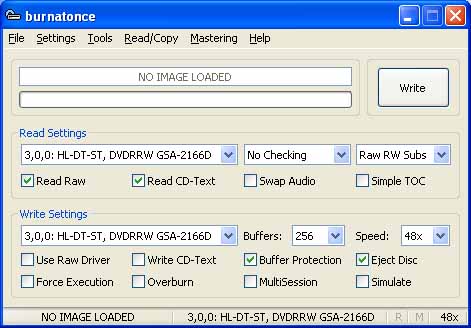
Select 'Device Settings' again from the menu to close that window and return to the main window which shows the command log.
From the top menu select 'Read/Copy', then select 'Read To Image'
A window will pop up telling you how big the image will be and asks you to OK it. You will also see a TOC (table of contents) in the
lower command log showing you the number and type of tracks and how long they are. Your TOC will look different and may show additional DATA
and AUDIO tracks.
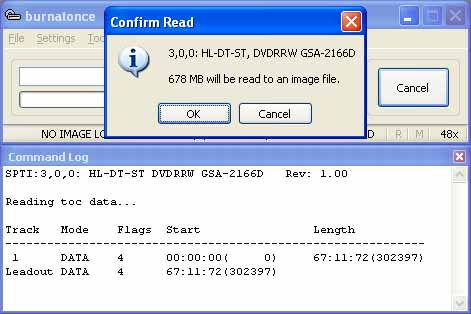
Click OK on the 'Confirm Read' prompt, then when the save dialog pops up, select a location and file name for the image (I'll use 'image'),
then click 'save'. The program will append .toc and .dat to the images so you don't need to specify an extension.
That is really it. Just wait and the image will be read and saved to your selected HDD as a binary image file called 'image.dat' and an
'image.toc' file. When it is finished, the program will ask if you want to load the image for burning. Select 'No' and close Burn At Once.
If you wanted to leave it there, just backup the files onto a CD/DVD and send them out to us or upload them somewhere and contact us (again you did
this just for MAMEDEV didn't you?)
If you want to now create a CHD from that file, open a DOS prompt, change directory to the location of your newly saved image file, ensure
CHDMAN.EXE is locally available on that drive or in the path, then type...
chdman createcd -i image.toc -o image.chd
where 'image.toc' is the INPUT file you just saved using Burn At Once, and 'image.chd' is the OUTPUT file name of the CHD you want to create.
To unpack a CHD image of a CD, type the following...
chdman extractcd -i image.chd -o image.toc
where 'image.chd' is the CHD file you want to unpack, and 'image.toc' is the toc/bin you want to create.
A note about '.toc' files.... 'image.toc' is just a text file and contains the full path to the .dat file, so if you moved the file after backing it up, you will
need to manually edit the .toc and update the location of the .dat file before trying to convert it with CHDMAN.
To re-create a real CD from a raw unpacked image file, you can use any common CD/DVD burning program to re-write the image as a .iso file, so I'm not going to go into that here :-)
This article is Copyright 'The Guru' 2007-2099. You may not copy
any portion of this for your own web site or printed publication without my
explicit permission. |
Want to see more games in MAME? Please consider
donating funds
|



